Nội Dung
Có thể bạn vẫn giữ các video bạn đã ghi lại từ cuộc họp cuối cùng với bạn bè. Họ đang ở trong bộ sưu tập trong điện thoại và chờ đợi để được chỉnh sửa. Bạn có thể dự định chuyển những video đó sang máy tính để chỉnh sửa, nhưng điều đó là không cần thiết.
Kinemaster Hoàn toàn có khả năng chỉnh sửa video. Kinemaster là một Ứng dụng chỉnh sửa video giàu tính năng cho Android. Ứng dụng này sở hữu tất cả các tính năng bạn cần để tự chỉnh sửa video và hoàn toàn miễn phí.
Chỉnh sửa video nhanh với Kinemaster
Cách cắt video với Kinemaster
Để cắt video, trước tiên bạn sẽ cần phải tải nó lên. Để thêm video, chạm vào dấu hiệu + ở vòng tròn giữa.

Khi video đã được thêm vào, nhấp vào dấu kiểm ở trên cùng bên phải. Để cắt video, chạm vào video ở phía dưới, sau khi viền chuyển sang màu vàng. Ở phía trên bên trái, bạn sẽ thấy một biểu tượng kéo.
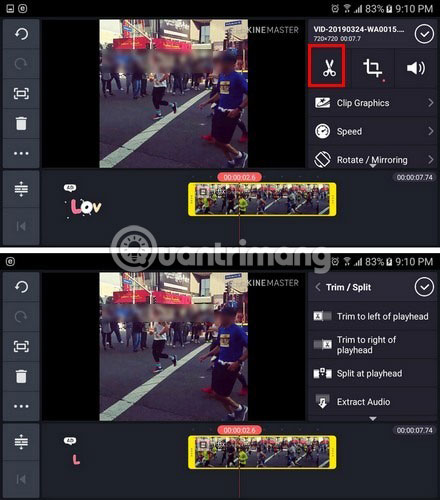
Chạm vào biểu tượng này và các tùy chọn cắt mới sẽ xuất hiện trong cùng khu vực. Nếu các tùy chọn này chuyển sang màu xám (không được bật), hãy di chuyển video qua lại để tùy chọn hoạt động. Các tùy chọn bao gồm: Trim thành tôn (Cắt video sang trái / phải của đầu phát), Tách tại playhead (Chia video thành hai phần tại đầu phát) và Trích xuất âm thanh (Trích xuất âm thanh). Vui lòng chọn tùy chọn phù hợp nhất với nhu cầu của bạn.
Cách sử dụng hiệu ứng chuyển tiếp trong Kinemaster
Thêm hiệu ứng chuyển tiếp vào video là một nhiệm vụ dễ dàng. Hãy thêm một số video như bình thường. Bạn có thể nhận thấy rằng ở giữa mỗi video sẽ có một hình vuông màu xám và một dòng ở giữa. Để thêm hiệu ứng chuyển tiếp, chạm vào hình vuông.

Nhấp vào tùy chọn chuyển tiếp và các tùy chọn khác nhau. Bạn có thể chọn các tùy chọn như Chuyển tiếp 3D, Cổ điển, Vui nhộn, Hình ảnh, Mạnh mẽ, Trình bày, Văn bản, v.v … Khi bạn đã hoàn thành việc thêm các hiệu ứng chuyển tiếp, hãy nhấp vào dấu chọn ở trên cùng. Để xem trước hiệu ứng chuyển tiếp, hãy đến nơi bạn muốn bắt đầu trên video và nhấp vào nút Chơi.
Lồng tiếng trong Kinemaster
Sau khi thêm video, bạn thêm giọng nói (Lồng tiếng) cho nó. Nhấp vào biểu tượng mic. Ghi âm sẽ không bắt đầu cho đến khi bạn nhấn nút Bắt đầu, nhưng bạn có thể chỉ định mic được bật khi đèn xanh bắt đầu nhấp nháy.

Khi bạn nhấp vào nút Khởi đầu, các phần của video được thêm bằng giọng nói sẽ được tô sáng màu đỏ. Khi bạn nhấp vào nút Dừng lại, phần video màu đỏ bây giờ sẽ có một dòng màu tím bên dưới. Bạn cũng sẽ thấy các tùy chọn bổ sung như Ôn tập (ôn tập), Ghi lại (ghi lại), Vòng lặp (nói lại), Bộ lọc giọng nói (bộ lọc giọng nói), Âm lượng giọng nói (âm lượng giọng nói) và Cắt (cắt tỉa).

Cách thêm văn bản vào video Kinemaster
Thêm văn bản vào video là một công cụ cơ bản và cần thiết. Để thêm văn bản và cá nhân hóa nó, nhấp vào nút Lớp bên trái nút camera màu đỏ. Sau đó, một cửa sổ tùy chọn mới sẽ xuất hiện. Tùy chọn Bản văn sẽ nằm hơi xuống đáy.
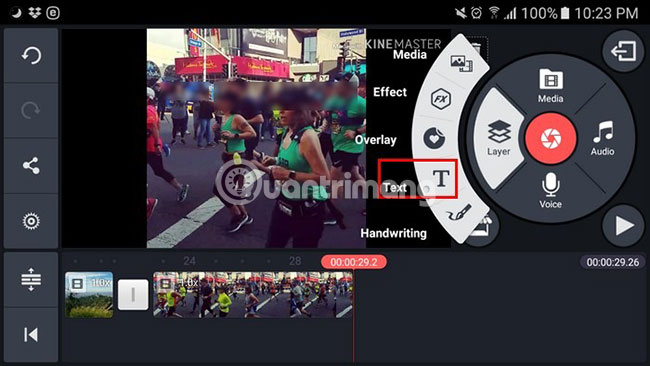
Nhập tin nhắn và nhấp vào nút ĐƯỢC. Văn bản lúc đầu sẽ nhỏ, nhưng bạn có thể làm cho nó lớn hơn bằng cách kéo nó ra. Bấm vào biểu tượng Aa để thay đổi phông chữ. Tùy chọn hoạt hình sẽ cung cấp cho bạn các cách để làm cho văn bản xuất hiện như trượt xuống, trượt lên, theo chiều kim đồng hồ, v.v.

Vuốt xuống và bạn cũng có thể thêm những thứ như tạo bóng, hiệu ứng phát sáng, Thêm viền vào văn bản, v.v … Để thay đổi màu của văn bản, chạm vào vòng tròn màu trắng ở bên phải biểu tượng kéo.
Cách thêm nhạc vào video
Video sẽ tốt hơn nhiều nếu bạn thêm nhạc. Ví dụ: bạn muốn thêm một bài hát trên thiết bị. Đặt dòng màu đỏ ở dưới cùng nơi bạn muốn bài hát bắt đầu. Nhấp vào biểu tượng ghi chú âm nhạc và chọn bài hát.

Khi bạn đã chọn bài hát yêu thích của mình, dấu cộng màu đỏ sẽ xuất hiện. Ứng dụng sẽ bắt đầu phát âm thanh để bạn có thể xác nhận nếu đó là bài hát bạn muốn thêm. Sau khi xác nhận, nhấp vào dấu cộng màu đỏ và tiêu đề của bài hát sẽ xuất hiện ở phía dưới.
Kinemaster là một ứng dụng chỉnh sửa miễn phí cho Android với đầy đủ các tính năng tuyệt vời. Khi bạn đã thành thạo cách sử dụng nó, bạn sẽ thấy Kinemaster không đáng sợ như bạn nghĩ. Bạn nghĩ gì về ứng dụng này? Để lại ý kiến trong phần bình luận dưới đây!