Nội Dung
Trợ lý Google là trợ lý ảo thông minh của Google với điều khiển bằng giọng nói sử dụng trí thông minh nhân tạo. Ngày nay, có rất nhiều trợ lý trí tuệ nhân tạo như Amazon Alexa, Siri, Cortana, v.v., nhưng Google Assistant là một trong những trợ lý tốt nhất.
Google Assistant có sẵn trên hầu hết các điện thoại Android chạy Android 6.0 trở lên. Bạn có thể Cài đặt Google Assistant trên iPhone. Nhưng Google Assistant không có phiên bản dành cho máy tính để bàn. Tuy nhiên, nhờ SDK Google Assistant, bạn có thể chạy trợ lý ảo này trên bất kỳ nền tảng nào như Windows, Mac và Linux.
- Cách sử dụng trợ lý ảo Google Assistant tiếng Việt trên Android
- Các lệnh tiếng Việt trợ lý hữu ích mà bạn có thể sử dụng
- Cách thay đổi giọng nói trong Google Assistant
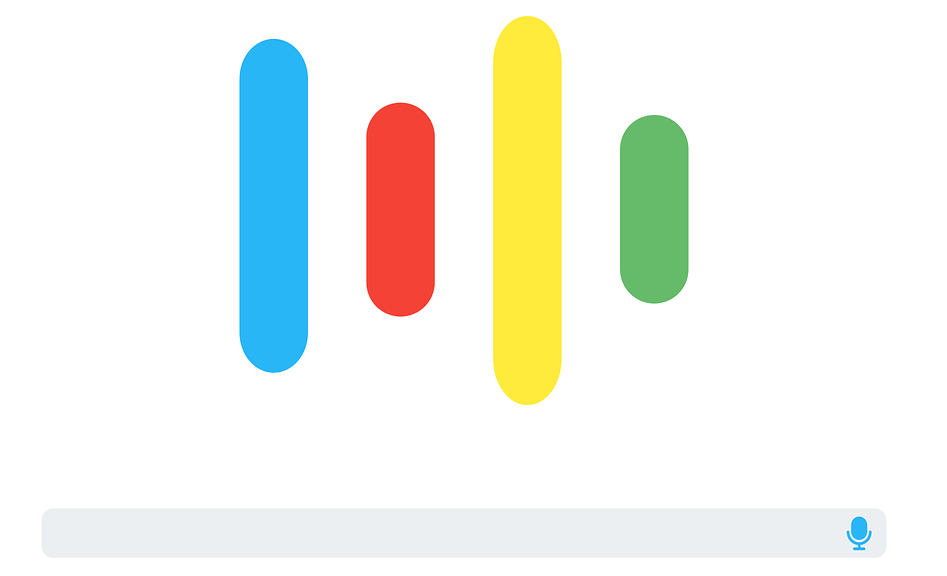
Để chạy trợ lý ảo Google Assistant trên máy tính của bạn, bạn cần làm theo các hướng dẫn dòng lệnh. Dưới đây là một số điều kiện cần thiết để cài đặt Google Assistant trên máy tính của bạn:
- Sử dụng Dấu nhắc Lệnh trên máy tính Windows, Terminal trên macOS.
- Cài đặt Con trăn 3 trên hệ thống. Trên Mac và Linux Python được cài đặt sẵn, vì vậy nếu bạn là người dùng Windows, bạn cần cài đặt Python 3 trên hệ thống này.
Cài đặt Python 3.x trên Windows
Đầu tiên bạn cần tải về Python 3.x về máy tính. Sau khi tải xuống, nhấp đúp chuột vào tập tin python.exe để chạy thiết lập. Chọn Thêm Python 3.7 vào PATH và bấm vào Tùy chỉnh cài đặt.
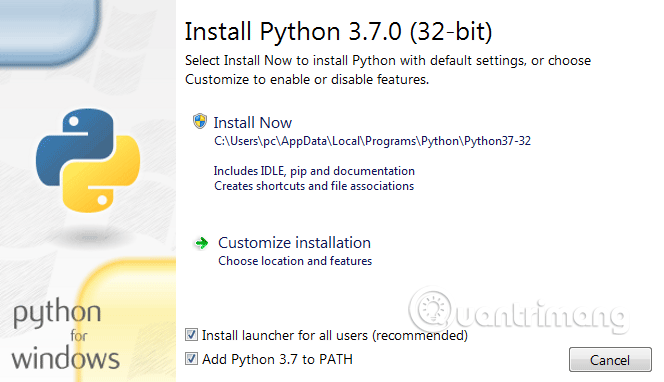
Trên trang tiếp theo, chọn tất cả các tùy chọn và nhấp vào nút kế tiếp.
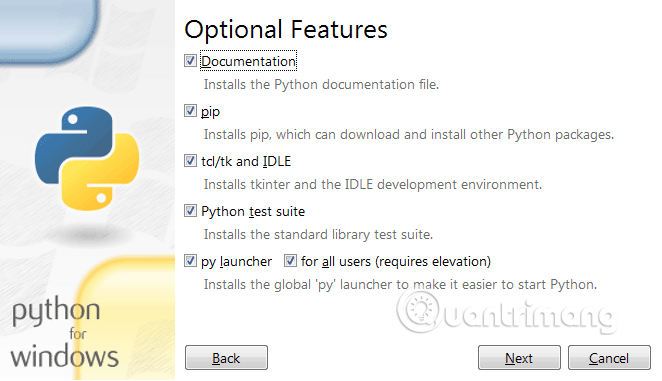
Chọn một sự lựa chọn Thêm Python vào các biến môi trường trên màn hình tiếp theo.
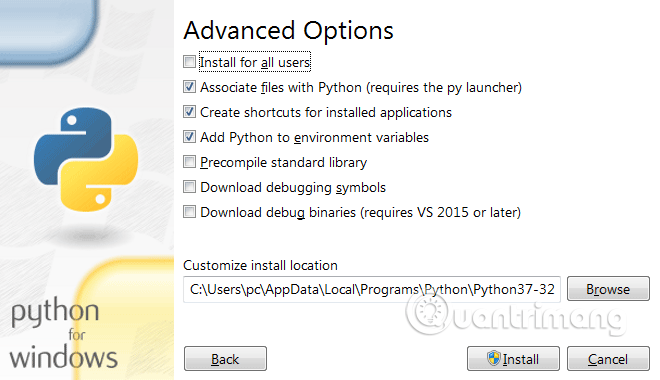
Cuối cùng, bấm vào nút cài đặt, dựng lên, sau đó đợi vài giây để Python cài đặt trên máy tính. Sau khi cài đặt thành công, khởi động lại máy tính.
Kiểm tra cài đặt Python
Mở Command Prompt với tư cách quản trị viên và gõ lệnh sau, nhấn Đi vào.
Con trăn
Nếu Python được cài đặt, lệnh trên sẽ chạy phiên bản Python hiện tại trên máy tính.
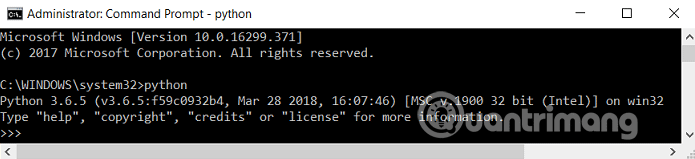
Cách cài đặt trợ lý ảo Google Assistant trên Windows 10.
Bước 1. Định cấu hình Google Assistant
Trước tiên, bạn cần truy cập Google Cloud Platform Console theo liên kết bên dưới trên máy tính Windows.
https://console.cloud.google.com/?hl=vi&pli=1Tiếp theo, nhấp vào nút Tạo dự án.
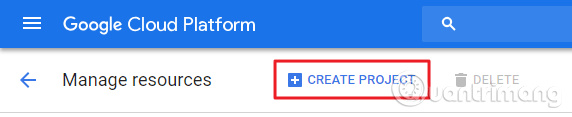
Đặt tên cho dự án của bạn và nhấp vào Tạo nên.
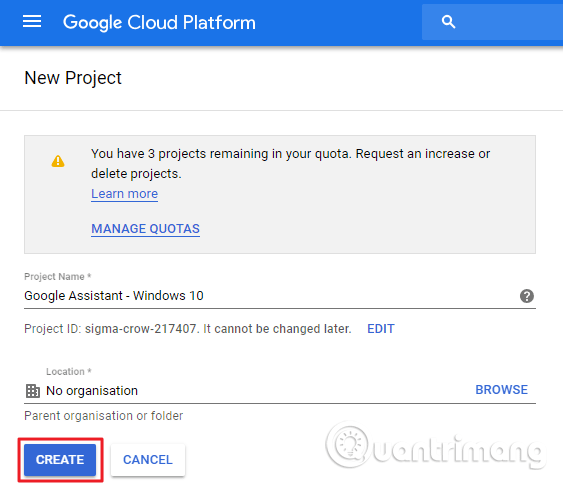
Đợi dự án được tạo và sau khi tạo, nhấp vào biểu tượng chuông và chọn dự án của bạn.
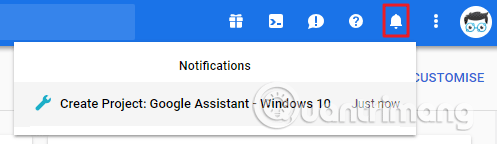
Trên trang dự án, bấm vào API & Dịch vụ> Thư viện.
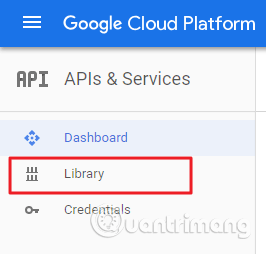
Đây, gõ Trợ lý Google trên thanh tìm kiếm.
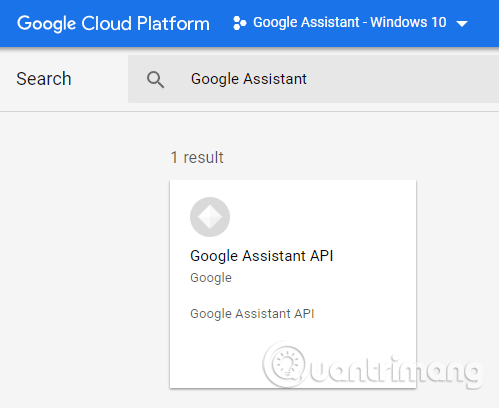
Chọn API trợ lý Google và bấm vào nút Kích hoạt.
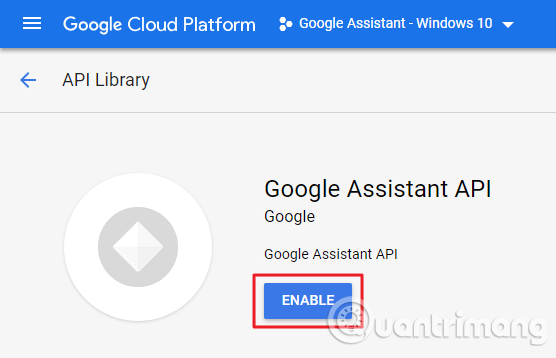
Bên phải, chọn Thông tin xác thực và bấm vào nút Tạo thông tin xác thực.
Chọn câu trả lời như dưới đây Thêm thông tin đăng nhập trong màn hình dự án.
- Bạn đang sử dụng API nào?
Trả lời: Google Assistant API
- Nơi bạn yêu thích và từ khóa API?
Trả lời: Giao diện người dùng khác (ví dụ: Windows, công cụ CLI)
- Dữ liệu nào bạn sẽ truy cập?
Trả lời: Dữ liệu người dùng
Sau khi trả lời tất cả các câu hỏi, nhấp vào Tôi cần những thông tin gì?.
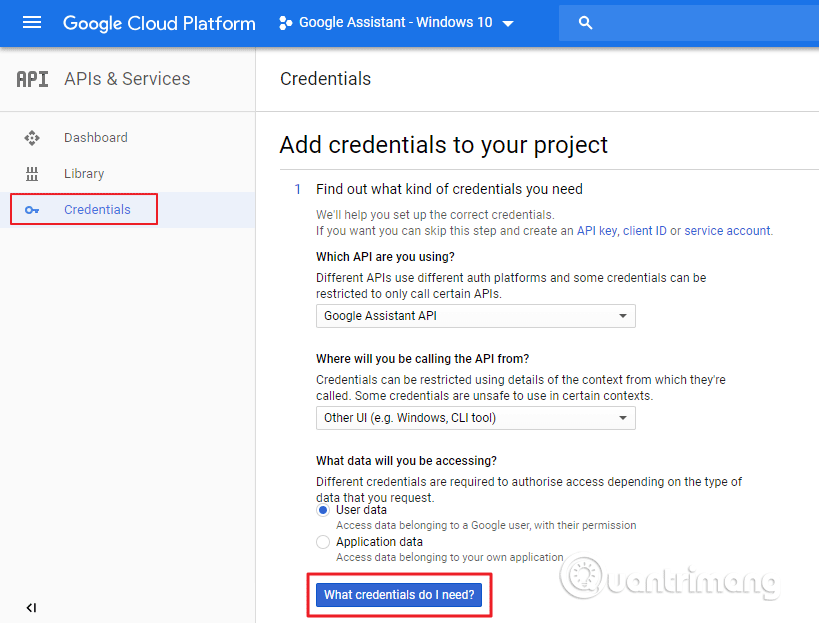
Trong màn hình tiếp theo, nhập tên của ID khách hàng và nhấp vào Tạo ID khách hàng OAuth.
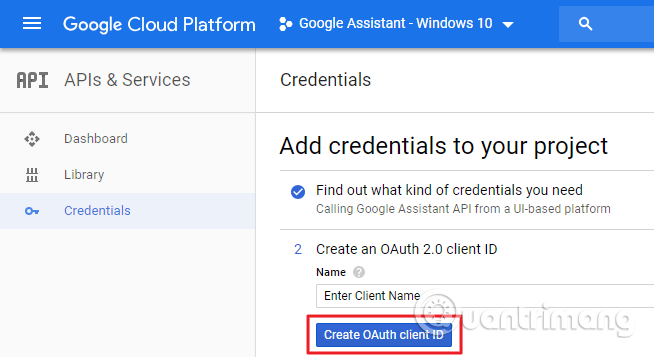
Chọn địa chỉ email của bạn và nhập tên sản phẩm cho người dùng, sau đó nhấp liên tục.
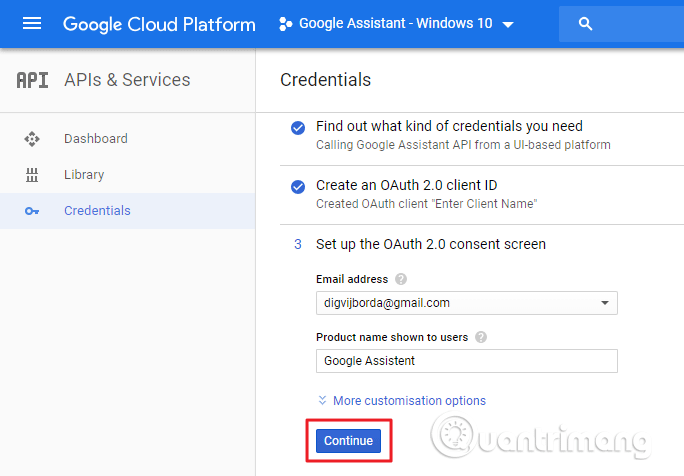
Bạn sẽ thấy tùy chọn tải xuống thông tin đăng nhập, chỉ cần nhấp vào nó để tải xuống hoặc để lại tải xuống sau nếu bạn muốn. Nó sẽ tự động tải tệp JSON về hệ thống của bạn và lưu nó ở nơi dễ truy cập.
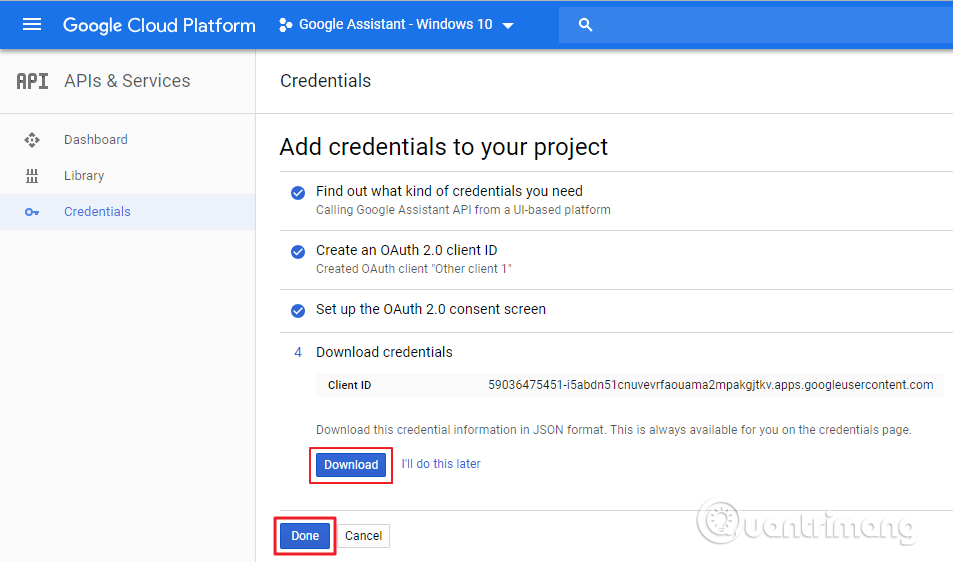
Sau khi tải về, nhấp vào Làm xong và mở ra Kiểm soát hoạt động. Bật tất cả các điều khiển hành động và quay lại trang Thông tin xác thực.
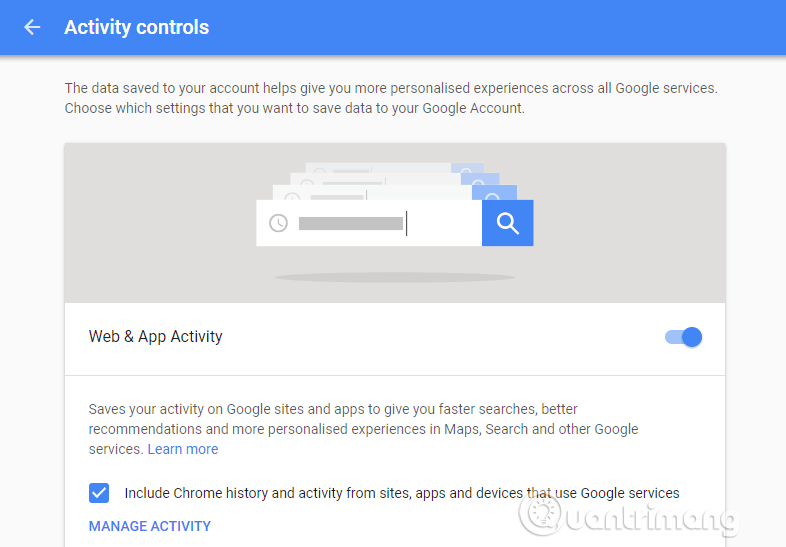
Bước 2. Cài đặt trợ lý ảo Google Assistant trên máy tính Windows
Mở Command Prompt với tư cách Quản trị viên và gõ lệnh sau, sau đó hầu hết Đi vào cho mỗi đơn hàng.
py -m pip cài đặt google-Assistant-sdk (mẫu)
cài đặt pip - nâng cấp google-auth-oauthlib (công cụ)
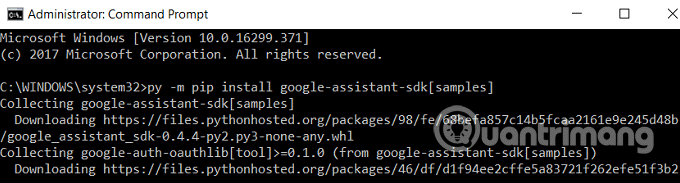
Lệnh trên sẽ tải các phụ thuộc cần thiết để chạy dự án Google Cloud. Quá trình này sẽ mất nhiều thời gian hơn tùy thuộc vào tốc độ Internet của bạn.
- Tăng tốc kết nối Internet trên máy tính Windows 10
đường dẫn bí mật của google-oauthlib-Bí mật / đến / XXXXX.json,
Thay đổi đường dẫn / đến / XXXXX.json với đường dẫn thực và tên tệp JSON mà bạn đã tải xuống trước đó.
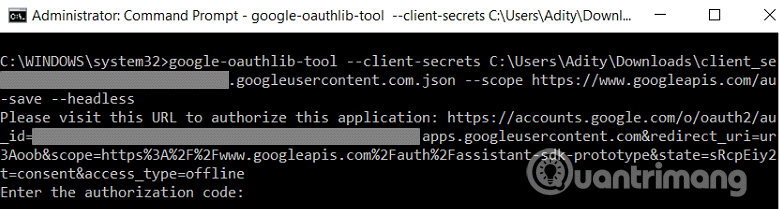
Khi chạy lệnh trên, bạn sẽ nhận được URL, sao chép và dán nó vào trình duyệt. Chọn một tài khoản Google và bạn sẽ nhận được mã xác thực.
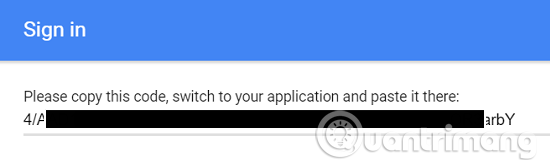
Sao chép mã xác thực và dán mã vào Dấu nhắc lệnh, sau đó nhấn Đi vào.
Bước 3. Kiểm tra Google Assistant
Để kiểm tra Google Assistant, hãy bật loa hệ thống của bạn. Sau khi cài đặt Google Assistant, điều đầu tiên bạn cần kiểm tra là liệu Assistant có thể ghi lại âm thanh từ micrô hay không.
Để kiểm tra, hãy chạy lệnh sau trong Dấu nhắc lệnh. Nó sẽ ghi lại 10 giây và chơi cho bạn.
trăn -m googlesamples.assistant.audio_helpers
Sau khi kiểm tra xong bản ghi âm, bạn có thể chuyển sang bước tiếp theo.
trăn -m googlesamples.assistant
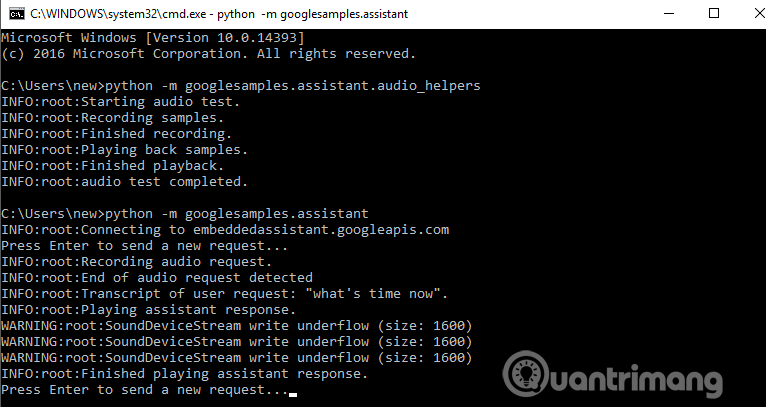
Sau khi chạy lệnh trên, đợi vài giây khi Dấu nhắc lệnh xuất hiện trẻ em, Nhân nut Đi vào. Nếu bạn thấy bất kỳ cảnh báo, chỉ cần bỏ qua nó.
Vì vậy, Google Assistant đã được cài đặt thành công trên máy tính Windows của bạn. API Google Assistant này hỗ trợ tất cả các lệnh mà Google Assistant hỗ trợ trên các thiết bị Google Home và Android.
Chúc các bạn thành công!
